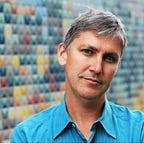How To Use NotebookLM As A Research Tool
For the first time, it is possible to work with an AI that is grounded in all the important quotes from your reading history.
NotebookLM, the new AI-powered research and writing tool I’ve been helping to create at Google Labs, excels at workflows that involve synthesizing information dispersed across multiple documents, which makes it a valuable tool for students, scholars, journalists, analysts, and many other “knowledge worker” professions. This video from Tiago Forte, author of Building A Second Brain, provides a terrific overview of how to use NotebookLM to organize your ideas, notes, and research material.
I wanted to build on Tiago’s overview by going into a little more detail about the best techniques for gathering information from other sources, particularly e-books and quotations from other Web-based sources. (Note that NotebookLM is currently only available in the U.S., and limited to users who are 18 years or older.)
If your research material involves PDFs or Google Docs, you can create a notebook for the project you’re working on, and immediately add the relevant documents as sources. Within seconds, NotebookLM becomes a virtual research assistant, capable of answering questions or tracking down references based entirely on the source materials you’ve supplied. (Keep in mind that PDFs with multi-column layouts, tables, images, or other unusual formatting may not work reliably with NotebookLM.)
If your research involves books or e-books, the best way to use NotebookLM is to capture the most important quotes from the books you read, and save them in a Google Doc. The ideal formatting for a quote collection includes information about the author and title of the book (and other relevant metadata, like page number) in every paragraph in the file, like so:
“The scientist Stuart Kauffman has a suggestive name for the set of all those first-order combinations: ‘the adjacent possible.’ The phrase captures both the limits and the creative potential of change and innovation.” (Steven Johnson, Where Good Ideas Comes From, pg. 45.)
Once you have a collection of quotations formatted this way, you can import them as a source, and not only ask NotebookLM factual questions about them, but also questions like: “Who are the main authors who discuss ant colonies?” or “What was the name of that book about politics in Ancient Greece?”
Unlike earlier bibliographic tools, you don’t need rigid data formats with NotebookLM. You could put the author name at the beginning of the paragraph, or just mention the title at the end after a dash — NotebookLM is smart enough generally to figure out what you intended. But it is helpful to include whatever metadata you want in each paragraph of your quotation collection.
Capturing Quotes from Books Using the Google Play Reader
If you read books using the Google Play e-reader, you can highlight text in the books as you read and automatically export the quotations to a Google Doc. (You may want to slightly edit those docs so they are formatted properly for NotebookLM, with metadata in each paragraph.)
To export highlights to Google docs, select the three dots in the upper right-hand corner while reading an e-book. Make sure “Save annotations to Google Drive is turned on.”
Once you highlight passages in a book, or add your own annotations, those notes will be captured to a new doc in a folder called “Play Books Notes” in your Drive. There will be one doc for each book that contains highlights. They will each have a name like Notes from “Great Expectations.” For the best results in NotebookLM, you will want to change that title to include the author’s name as well: Notes from “Great Expectations” by Charles Dickens.
You can then open a notebook, and import each book’s notes doc as a source.
Capturing Quotes from Other e-Book Readers Using ReadWise
For other e-book readers, you can use the app ReadWise to curate your quotation collections and easily export them to a Google Doc as well. ReadWise automatically formats its quote collections so that they are optimized for NotebookLM.
- Select the “Export” option on your Readwise dashboard.
- Choose Google Docs to export your highlights
- Choose the “configure” option for Google Docs exporting. You’ll see the following screen:
If you choose “send to a single Doc in my Drive,” your highlights will be sent to a single doc in one continuous stream. (If they are more than roughly 200,000 words, they will be automatically split up into multiple docs.) This is the most efficient way to load your quotations into NotebookLM, because you can incorporate quotes from dozens of separate books into a single source. (Currently NotebookLM limits you to 20 sources per notebook.)
However, if you are working on a project that only involves quotes from a small number of books, you can uncheck the option to “send to a single Doc” and ReadWise will create a new doc for each book that you have highlights for.
Once you have exported from ReadWise, you can open up NotebookLM. Choose “add sources,” and import the docs Readwise created from your Drive.
Note: Because Readwise formats each quote with the author and title information, it doesn’t really matter from NotebookLM’s perspective whether you export all your highlights as a single file or not. You can still ask questions like, “What did Wright argue about collective intelligence in the book Non-Zero?” and NotebookLM will be able to pull out information related to that specific book or author. But it can also be helpful to have each source be associated with a single book if you want to consult the sources directly.
Because I happen to have hundreds of books (and thousands of quotes) in my ReadWise collection, I choose to export to a single doc, which allows me to maintain a single notebook with my entire reading history loaded as sources. Here are a few examples of queries that I’ve done with my entire reading history (1.4 million words) loaded in a single notebook:
(I like how NotebookLM decided to put the phrase “single organism” in Russian in the first item. Language models are weird!)
Adding Quotes from the Web using Google Keep
You can also use quote collections made up of text passages you’ve curated from the Web. Google Keep allows you to select text on any page and “Save to Keep” — capturing the text and the URL of the web page to your Keep account. (You can do Web clippings with Keep in several different ways. On desktop, there is a Chrome extension that you install. On mobile — both iOS and Android — if you install the Keep app, it gives you a share sheet that you can access from a mobile browser to collect web clippings.) Keep allows you to select your clippings and export them as a group to Docs, which can then be brought into NotebookLM as a source. So for instance an analyst researching information about a new financial services company could visit a dozen web sites that contain news articles about the company, selecting quotes and saving them to Keep as they read. When they’re done with that research, they go to their main Keep page, and select all the clippings that are relevant to their project. Then they click on the three dots in the upper right corner and choose “Copy to Google Docs.”
That creates a new file in their Drive called “Google Keep Document” which they retitle something like “Financial company research.” Then they import that doc into NotebookLM, alongside any other sources they are using for the project. (ReadWise also offers web clipping tools that can output your quotes to Docs.)
Organizing Your Ideas and Exploring Your Research
NotebookLM also offers extensive tools to help you organize and brainstorm ideas once you’ve collected a set of sources and quotations to use in your project. One productive workflow is to use NotebookLM to quickly capture interesting ideas as you read and explore your sources, pinning each one as a note on the noteboard. If you’re asking questions via the chatbox, NotebookLM will answer by summarizing the relevant information drawn from your sources, but you can always see the original citations that the AI used to generate its answers. If you click on a specific citation, NotebookLM will immediately take you to the original passage in your source so that you can see it in context.
Another way you can use NotebookLM in “second brain” research mode is to ask the software to make new connections for you as you write. Jot down a few ideas for a project you are working on in a new note, and then select that note. You’ll see a series of suggested actions in blue near the bottom of the screen. Choose “suggest related ideas” and NotebookLM will automatically offer up a collection of related ideas—based on the note you have just written and drawn from your research material—to help you make new connections. Here’s an example from my own reading history notebook:
Hopefully these tips will be enough to get you started using NotebookLM as a research tool. If you’d like to learn more, or share your own experiences, we have a lively NotebookLM Discord community with extensive discussion of use-cases, new feature ideas, and much more.